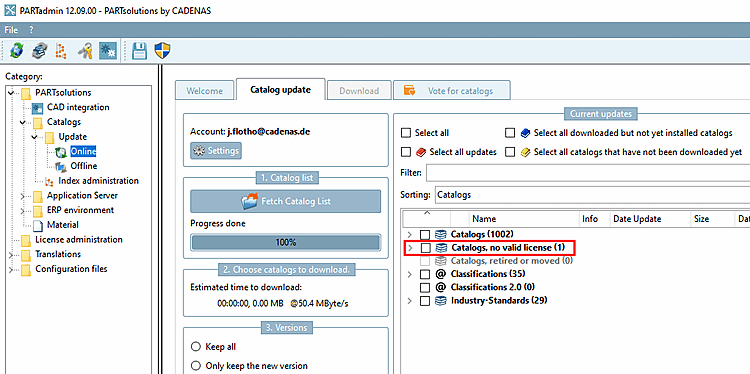Select the License management [License administration] entry in the category tree [Category].
Select a licensed product at the top right.
-> You can see the exact designations in the product code [Product code] column.
-> Detailed license information can be found under License key and Hostid/Roll [Role].
Check that all licenses received (one or more) are listed.
If the license file "*.cnsldb" is not listed or you have received a new license file that you would like to add to the list:
--> The file is now entered in the license management.
Select the license file [License file] in the dialog area at the top right.
--> The individual license keys [License key] with expiration date [Expiration date] and status [Status] are listed.
Check whether the hostid [Host ID] of the license (bottom right) matches one of the hostids [Host ID] displayed above (see Fig. „Licenses“).
For the license for the respective module (PARTdataManager etc.) to take effect, Status must be set to OK
 (or Expires
(or Expires
 ) must be set.
) must be set.To complete the process, click on the Save changes button! (If not already done when importing the licenses)
View software and support information
For each selected license file [License file] (*.cnsldb) / product code [Product code], you will see customer information [Customer information] and dealer information [Dealer information] at the bottom right.
Providing the customer number [Customer number] makes it easier for support to provide you with assistance.
Here you will also find the dealer [Dealer] responsible for you with support e-mail [Support e-mail] and support telephone number .
Under PARTadmin -> PARTsolutions -> Catalog update -> Online, catalogs without a valid license are displayed in a separate section Catalogs, no valid license.


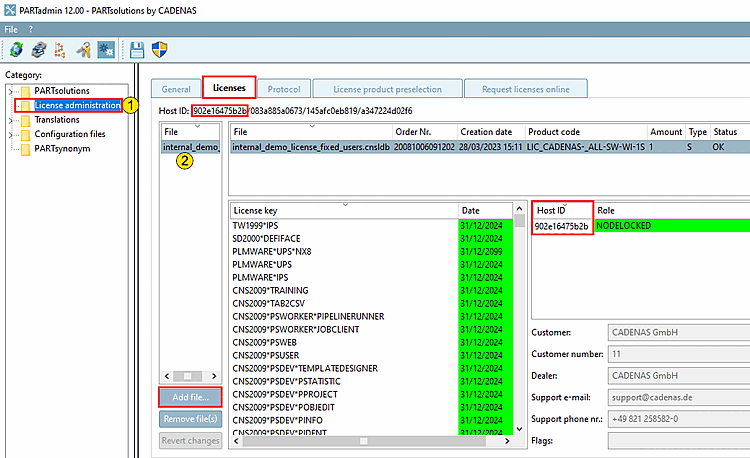
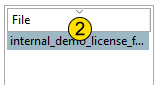
![[Note]](https://webapi.partcommunity.com/service/help/latest/pages/cn/ecatalogsolutions/doc/images/note.png)


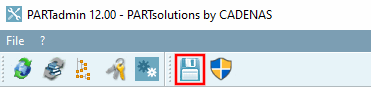
![Customer information and dealer information [Dealer information]](https://webapi.partcommunity.com/service/help/latest/pages/cn/ecatalogsolutions/doc/resources/img/img_ee91c1e5c495454eb8865048abe69152.png)